Video Format Total Solution: How to Convert and Edit Videos on Windows/Mac
More and More video formats are coming out with different video encoders and it makes our spare time more and more colorful. However, it is not to say that there is no problems. Actually, different video formats make it difficult to share video with others, even your own camcorder and iPod. Is there an easy way to convert videos effectively. Yes, there is.
In this article, I will show you guys how to convert videos on windows and mac.
Part 1. How to Convert and Edit Videos on Windows
For Windows users, you need a
Video Converter to do that for you.
Here I use Aiseesoft
Total Video Converter Step 1: Download and install Aiseesoft Total Video Converter After you download it to your computer, double click it and it is really easy to install.
You just need to click “next” and it will complete it in seconds. It will automatically run after installation.
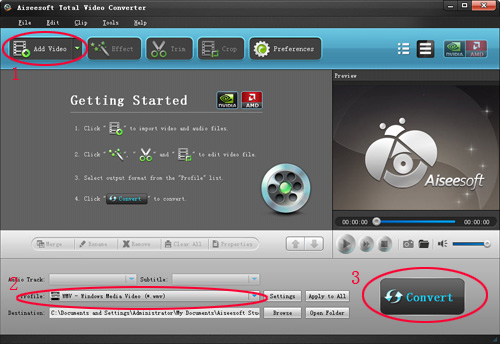 Step 2: Load Video
Step 2: Load Video Click “Add File” to find the video that you want to convert and click “open”. It will be loaded automatically.
Step 3: Select the target to decode In the “Profile” drop download list you can find your target according the usage of your output video, such as if you want to put the video on your iPod touch, you can select the “iPod” in the first list and “iPod touch 2 MPEG-4 640*480(*.mp4)” in the second list.
Step 4: Set Advanced Parameters After you select the right output profile, you can click “setting” button to set your advanced parameters. You can adjust video and audio settings separately. In video section, you can change “video encoder”, “resolution”, “frame rate”, “video bitrate”In audio section, you can change “audio encoder”, “sample rate”, “channel”, “audio bitrate”If you want to save this profile and settings and use it next time you can click “save as” button to give a name to it. And the next time you want to use it you can find it in the profile list named “user defined”.
Step 5: Choose a Destination To browse and find a output folder for your output files or just the default one.
Finally, Click “Convert” button to begin your conversion, here in the converting
interface you can choose “shut down the computer when conversion complete” or “open output folder when conversion complete” or you just do not choose neither one.
Tips: How to Edit the Output Video This video converter is also a video editor, you can use it to edit your output video as follows:
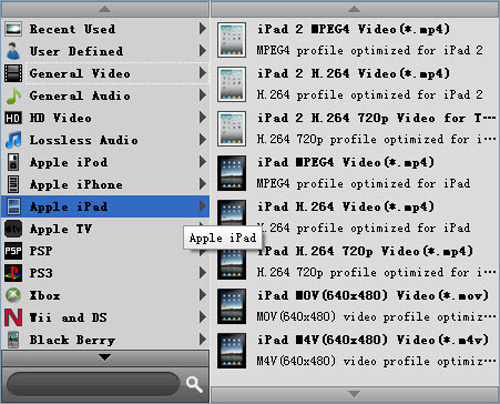 1. Effect:
1. Effect: You are allowed to adjust the “Brightness”, “Contrast”, “Saturation” and you can choose the “deinterlacing” to make the video more enjoyable.
2. Trim: In “Trim” section you can pick up any part of the video to convert.
There are two ways to select the part of the video you want. One is set the start and end time in the box. The other one is to drag the start and end button in the processing bar.
3. Crop: This function allows you to choose a certain play area to convert. That means you can choose a part of the screen you like to convert. For example, you just like the tv in the middle of the screen, then you can drag the frame around the preview window to select the tv and the output preview will show you the output video.In this section you can also choose the “zoom mode”, such as “keep original”, “full screen”, “16:9”, “4:3”.
4. Watermark In the section, you can add a watermark on the output video to show people something, such as your name, website, studio name or other things. The watermark could be words and picture. You can adjust the transparent of the watermark easily to make it more beautiful.
Part 2. How to Convert Video on Mac This time you need a
Video Converter for Mac Step 1: Add File Click “Add File” button to load the video you want to converter
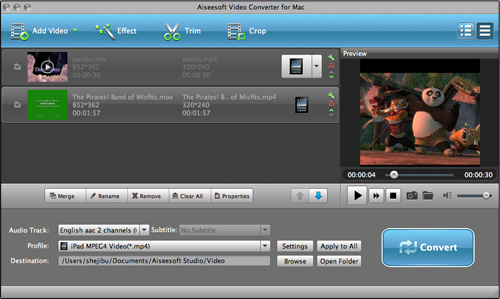 Step 2: Choose profile and adjust settings
Step 2: Choose profile and adjust settings You can find your output video format from a drop-list called “Profile”You can also adjust the specific settings of the output video, such as “Resolution”, “Bitrate”, “Encoder” and so on.