This came up in another thread, and I thought it might be of general interest. It's an easy technique even if you're not a propellerhead.
As we all know, networks and DAWs do not always play well together. A NIC is very often the culprit when diagnosing excessive DPC latency, for example. Wireless NICs are especially troublesome. Windows exacerbates the matter by assuming that nothing - not even streaming audio data - is more important than network traffic. If all that weren't bad enough, sometimes the network adapter shares an IRQ with the audio interface. Sometimes, the mere presence of a network connection can cause dropouts, limiting how many tracks and effects we can have. It can be so bad that even setting buffers up to very high values won't fix the problem.
This is why some folks go as far as to not even have a network interface in their audio workstations.
The problem with that solution is that sometimes it's darned handy to have your DAW on a network. An internet connection may be required to authorize a plugin, for example. Many audio software products are only available via download. And a LAN connection is very handy for backing up projects.
A nice alternative to having no network at all is to have a convenient way to turn the network off and on. Yes, you could do that via Device Manager, Control Panel or Windows profiles, but these are less than truly convenient.
But picture a desktop icon labeled "Disable Network" and a companion shortcut labeled "Enable Network". Click - network off. Click - network on.
That's convenience.
While this does take just a
little effort to set up, once in place it'll be ever so convenient to take the network on and off line. Here's how to do it.
Step #1: obtain a copy of devcon.exe This is a free download from Microsoft. The download includes both 32- and 64-bit versions in a self-extracting zip file. Get them both
here. Devcon is a command line tool that gives you the same functionality as Device Manager -
but you can use it in batch files and desktop shortcuts.
(Warning: both 32- and 64-bit executables are named devcon.exe. Make sure you pick the right one for your O/S.)
Step #2: determine the device ID of your network adapter Open Device Manager, scroll down to the network card, right-click and open Properties. The Details tab will show its ID.
These IDs are pretty long, but you can use CTL-C to copy a device ID to the Windows Clipboard so you don't have to type it all out. But it really isn't necessary to use the entire ID. The devcon tool we'll be using accepts wildcards, so you can just use a portion of the ID. For example, my network interface's ID is
PCI\VEN_14E4&DEV_1677&SUBSYS_01AD1028&REV_01\4&117729E2&0&00E0
but I can specify it as *VEN_14*, which is much easier to type.
Step #3: create a desktop shortcut Right-click in a blank space on your desktop and select New -> Shortcut. In the textbox, enter the full path to the devcon executable followed by the word "disable" followed by your network ID.
For example, on my machine devcon lives in a directory named "tools", so my shortcut command is this:
c:\tools\devcon.exe disable *VEN_14*
Click "Next" and give the shortcut a sensible caption, such as "Disable the Network".
Step #4 repeat step 3 but with "enable" in the command line Create a second shortcut (or ctl-drag the first one), and substitute "enable" for "disable". This will be what you click on to turn your network back on. So my shortcut's command line reads:
c:\tools\devcon.exe enable *VEN_14*
Lastly, you can optionally assign icons to your shortcuts. Here's what mine look like:
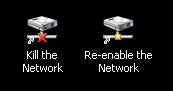
You can use this same technique to disable
any device that's causing problems, such as DVD drives. And there are many ways to extend the concept, such as invoking a batch file that not only kills the network but also stops unnecessary background processes. Or starts SONAR at an elevated priority, or runs it as Administrator. Or writes the date and time to a file if you're billing by the hour.
Now, want to see if this really has a measurable effect on your computer? Start up DPC Latency Checker and note the values. Click on your new "stop network" shortcut while the DPC Latency Checker is still running. You'll see a big red spike as the network shuts down, but after that you should see reduced average latencies.
Of course, if your network adapter was never a problem in the first place, you can ignore this entire post.